Introduction¶
Create Bootable USB for Mac OS X El Capitan with TransMac. How To Create Bootable Usb For Os X El Capitan Download. A new pop up box will appear, click on the three-dots, and then select the macOS X El Capitan.DMG file from Windows. Then click on OK. Since the file is huge so it will take quite time to complete. Anydesk free download for.
A standard install media, (let’s talk about a DVD for easier start) has several files/folders at his root, but most important are:
isolinux(where the loader lives)images(for extra files for installer to load)Packagesfor installation (RedHat/for EL4,Server/Clientfor EL5)
- I can confirm that this method also works for creating a bootable ISO of El Capitan. I’ve used the resulting ISO to create a VM in Virtualbox successfully. However, in the third step I added an additional command, just in case.
- Introduction¶ A standard install media, (let’s talk about a DVD for easier start) has several files/folders at his root, but most important are: isolinux (where the loader lives) images (for extra files for installer to load) Packages for installation (RedHat/ for EL4, Server/Client for EL5) Usually, a.
- El Capitan Desktop Support. Here's a quick guide to create a macOS 12 Monterey Public Beta Installation USB. Then creates native installer media from the.
- This video demonstrate how to create a usb installation media for OS X El Capitan. Here is the document referenced during the video: http://www.
Usually, a distribution has, for its main binaries, more than 2 gigabytes of data, that enables one target to act as a multifunction server/workstation, but that you will not usually load on the same system. Furthermore, since the DVD creation, there have been so many updates/patches that make your installation a ‘outdated’ install that you’ll need to upgrade to have recent patches.
Wouldn’t it be better to have one install media suited for your target systems with all available updates applied?
Preparing everything¶
First, we’ll need to copy all of our DVD media to a folder in our hard drive, including those hidden files on DVD root (the ones telling installer which CD-sets are included and some other info).
Let’s assume that we’ll work on /home/user/DVD/
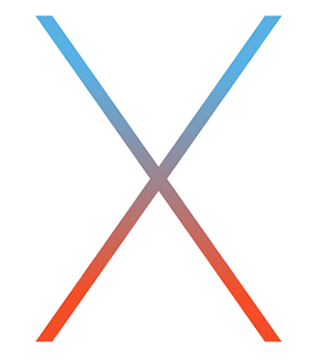
After we’ve copied everything from our install media, we’ll start customizing :)
DVD background image at boot prompt¶
We can customize DVD background image and even keyboard layout by tweaking isolinux/isolinux.cfg with all required fields (Check Syslinux Documentation to check proper syntax)
On Kickstart: instalaciones automatizadas para anaconda (Spanish) you can also check how to create a kickstart, so you can embed it on this DVD and configure isolinux.cfg to automatic provision a system
Including updates¶
The easiest way would be to install a system with all required package set from original DVD media, and then connect that system to an update server to fetch but not install them.
- EL4:
up2date -du # yum upgrade —downloadonly - EL5:
yum upgrade —downloadonly
After you download every single update, you’ll need to copy them to a folder like /home/user/DVD/updates/.
Well, now let’s start the funny work:
For each package in updates/, you’ll need to remove old version from original folder (remember: Client/Server/ or RedHat/RPMS ), and place in that folder the updated one…
After some minutes, you’ll have all updates in place… and you can remove the DVD/updates/ folder as it will be empty after placing each updated RPM in the folder where the previous versions was.
Removing unused packages¶
Create Install Media Command Not Found El Capitan
Well, after having everything in place, we’ll start removing unused files. Usually, we could check every package install status on ‘test’ system by checking rpm, but that’s going to be a way lengthy task, so we can ‘automate’ it a bit by doing:
- If you have
sshpassword-less connection between your systems (BUILD and TARGET):
On BUILD system:
- If you don’t have
sshpassword-less setup (using private/public key authentication or Kerberos), you can do something similar this way:
On BUILD system:

Then copy that file on your TARGET system and running:
On TARGET system:
After you finish, you’ll have a file named things-to-do, in which you’ll see commands like rm packagename-version.rpm
Mac Os El Capitan Install
If you’re confident about it’s contents, you can run sh things-to-do and have all ‘not installed on TARGET’ packages removed from your DVD folder.
Adding extra software¶
In the same way we added updates, we can also add new software to be deployed along base system like monitoring utilities, custom software, hardware drivers, etc, just add packages to desired folders before going through next steps.
Recreating metadata¶
After all our adds and removals, we need to tell installer that we changed packages, and update it’s dependencies, install order, etc.
EL4¶
This one is trickier, but it is still possible in a not so hard way, first of all, we need to update some metadata files (hdlist) and Package order for installation, it can be difficult if we add extra packages, as we’ll have special care:
Generate first version of hdlists:
Review order.txt to check all packages added by hand to check correct or include missing packages and then continue with next commands:
EL5¶

Using createrepo we’ll recreate metadata, but we’ve to keep care and use comps.xml to provide ‘group’ information to installer, so we’ll need to run:
Finishing¶
At this step you’ll have a DVD structure on your hard drive, and just need to get an ISO to burn and test:
Now, it’s time to burn MyCustomISO.iso and give it a try ;-)
Post Datum: While testing is just better to keep using rewritable media until you want to get a ‘release’
Like this post? Share on:Twitter❄ Facebook❄ Email
Keep Reading
Published
Category
techTags
Stay in Touch
These advanced steps are primarily for system administrators and others who are familiar with the command line. You don't need a bootable installer to upgrade macOS or reinstall macOS, but it can be useful when you want to install on multiple computers without downloading the installer each time.
What you need to create a bootable installer
- A USB flash drive or other secondary volume formatted as Mac OS Extended, with at least 14GB of available storage
- A downloaded installer for macOS Big Sur, Catalina, Mojave, High Sierra, or El Capitan
Download macOS
- Download: macOS Big Sur, macOS Catalina, macOS Mojave, or macOS High Sierra
These download to your Applications folder as an app named Install macOS [version name]. If the installer opens after downloading, quit it without continuing installation. To get the correct installer, download from a Mac that is using macOS Sierra 10.12.5 or later, or El Capitan 10.11.6. Enterprise administrators, please download from Apple, not a locally hosted software-update server. - Download: OS X El Capitan
This downloads as a disk image named InstallMacOSX.dmg. On a Mac that is compatible with El Capitan, open the disk image and run the installer within, named InstallMacOSX.pkg. It installs an app named Install OS X El Capitan into your Applications folder. You will create the bootable installer from this app, not from the disk image or .pkg installer.
Use the 'createinstallmedia' command in Terminal
- Connect the USB flash drive or other volume that you're using for the bootable installer.
- Open Terminal, which is in the Utilities folder of your Applications folder.
- Type or paste one of the following commands in Terminal. These assume that the installer is in your Applications folder, and MyVolume is the name of the USB flash drive or other volume you're using. If it has a different name, replace
MyVolumein these commands with the name of your volume.
Big Sur:*
Catalina:*
Mojave:*
High Sierra:*
El Capitan:
* If your Mac is using macOS Sierra or earlier, include the --applicationpath argument and installer path, similar to the way this is done in the command for El Capitan.

After typing the command:
- Press Return to enter the command.
- When prompted, type your administrator password and press Return again. Terminal doesn't show any characters as you type your password.
- When prompted, type
Yto confirm that you want to erase the volume, then press Return. Terminal shows the progress as the volume is erased. - After the volume is erased, you may see an alert that Terminal would like to access files on a removable volume. Click OK to allow the copy to proceed.
- When Terminal says that it's done, the volume will have the same name as the installer you downloaded, such as Install macOS Big Sur. You can now quit Terminal and eject the volume.
Use the bootable installer
Determine whether you're using a Mac with Apple silicon, then follow the appropriate steps:
Apple silicon
- Plug the bootable installer into a Mac that is connected to the internet and compatible with the version of macOS you're installing.
- Turn on your Mac and continue to hold the power button until you see the startup options window, which shows your bootable volumes.
- Select the volume containing the bootable installer, then click Continue.
- When the macOS installer opens, follow the onscreen instructions.
Intel processor
- Plug the bootable installer into a Mac that is connected to the internet and compatible with the version of macOS you're installing.
- Press and hold the Option (Alt) ⌥ key immediately after turning on or restarting your Mac.
- Release the Option key when you see a dark screen showing your bootable volumes.
- Select the volume containing the bootable installer. Then click the up arrow or press Return.
If you can't start up from the bootable installer, make sure that the External Boot setting in Startup Security Utility is set to allow booting from external media. - Choose your language, if prompted.
- Select Install macOS (or Install OS X) from the Utilities window, then click Continue and follow the onscreen instructions.
El Capitan Iso File
Learn more
Create Install Media El Capitan Update
A bootable installer doesn't download macOS from the internet, but it does require an internet connection to get firmware and other information specific to the Mac model.
Install El Capitan Dmg
For information about the createinstallmedia command and the arguments you can use with it, make sure that the macOS installer is in your Applications folder, then enter the appropriate path in Terminal: