How to Connect Camcorder to Laptop for Live Streaming?
Learn how to convert XAVC files from Sony camcorder to video editors or portable devices on Mac and Windows.
The camcorder is used for video capturing and recording as these are the primary functions of the camcorder. It contains a video camera and a video cassette recorder.
The video camera allows you to capture video which can further used for live streaming or recording. The recording is one of its unique features.
All camcorders are video cameras but not every video camera is a camcorder. It is unique because it offers to zoom capability more than any other simple video camera.
Although lots of video camera came up with extended zoom features, these are also called zoom cameras. Its lens is a dedicated part which gives quality video and dedicated video shoot.
Once the camcorders started recording video then comes the issue of storage. Every camcorder has limited storage. For this, we need a storage medium to connect for recording and live broadcasts and much more.
If you want to convert camcorder video to DVD to enable you to watch the files on the DVD player or on TV, you come to right place, this article shows you step by step to convert Camcorder to DVD. Download Mac OS X 10.5.6 for Mac & read reviews. The Mojave update. Connect your Sony camcorder with your Mac. Then click the inverted triangle beside the button and select Add from Camcorder from the drop-down list. Your Sony camcorder videos will be detected from the pop-up video, select the videos from the list and click Add to List to load the videos. Step 2 Select the output format as MOV for Sony videos. Download Quick Camera for macOS 10.10 or later and enjoy it on your Mac. Quick Camera is a utility to display the output from any supported USB web cameras. Quick Camera can be used for video conferences or presentations where you need to show an external device to your audience via the USB camera.
In this case, understanding that how to connect the camcorder to the laptop for live streaming becomes essential.
Essential Requirements for Live Streaming
- Software for Broadcast
- Broadband Connection
- Laptop
- USB/VGA Cable
Recording live is the way to spread the opinions and views with the community is possible with streaming live with your camcorder and doing web broadcast across the globe.
It is a viable option to use a web camera to broadcast yourself or designated audience. Camcorder offers you professional view and hassle-free experience. It has extended zooming capability with audio enhancement.
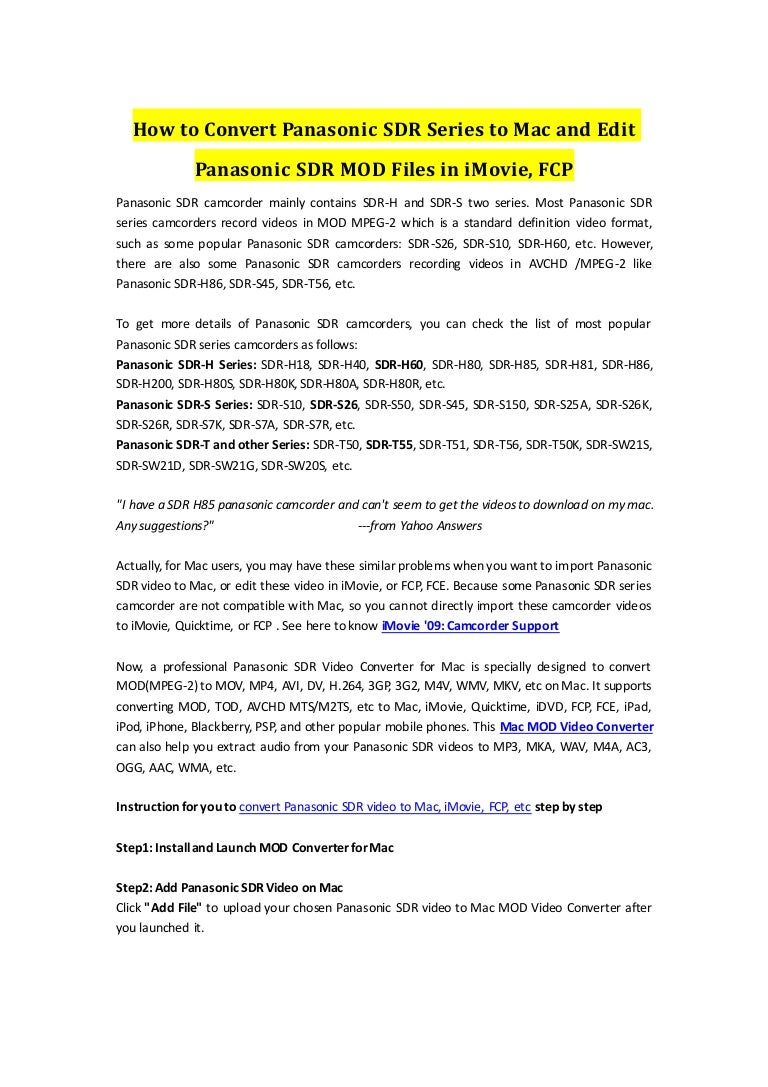
With the help of the camcorder, you can choose between different lenses with distinct wavelengths to capture the dynamic view in the original footage.
The broadband connection is a mandatory feature for live video, for this, a broadband connection, laptop, and the compatible USB cable is needed.
These are essential requirements for live streaming if these are ready with you can connect your laptop for live streaming. You can start live streaming through camcorder by following these steps.
For streaming live from the camcorder the broadband connection, laptop and compatible USB cable are required.
Step-I
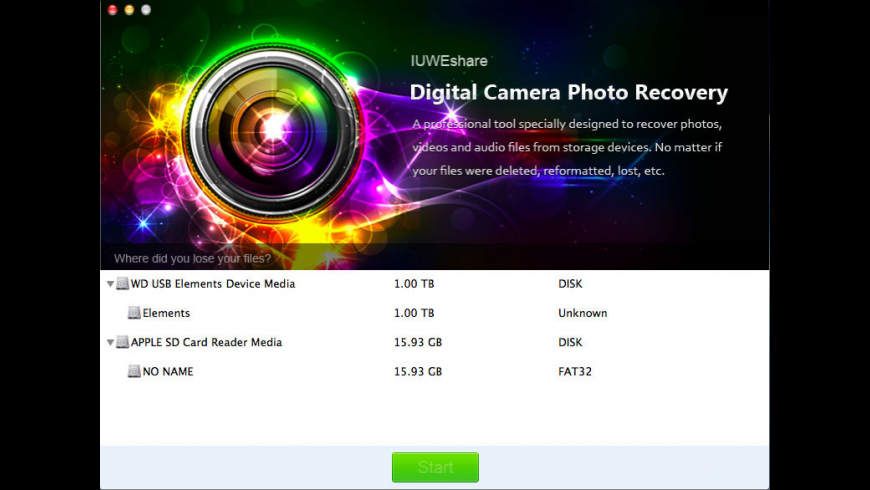
Install any live streaming software compatible with your camcorder. There are lots of resources available online like UStream, LiveStream, Stream has which allows you to download and install the broadcasting software like the free version.
Alternatingly use an online resource like the Just In Tv, Blog TV which don’t need the software download.
Step-II
Double Click the broadcasting software Scroll through the setup interface to create the new account and broadcast the channel.
Step-III
Install the protocol which is real-time messaging protocol to transmit real-time voice across the network, publishing the laptop. This app ensures the live video streaming which is steady and stable during the excessive drop within the bandwidth.
RTMP publishing software is opensource and available for download and installation as the free date for publication including the Adobe Flash, Live Encoder, Vidblaster, Wirecast and Tricaster.
Download Camcorder To Mac
Step-IV
Fix the camcorder on the tripod stand to make it stable. For the prevention of dark video footage position the camera within the room which is well-lit.
Step-V
The plug on one of the ends of the USB cable into the laptop or the Camcorder’s USB port. To plug in the other end of the cable within the laptop’s USB port. If the Camcorder with VGA port despite the USB port, you can still connect the laptop through the VGA cable.
If the laptop does not have the VGA port in purchasing the VGA-USB converter among the local electronics retailer. It allows to plug in the VGA cable within the laptop’s USB port.
Download Camcorder To Mac Free
Step-VI
Open the RTMP app on the laptop. Try to configure the video streaming settings to high quality. The right method in configuring the settings varying through the application.
Step-VII
Power on the camcorder. Ensure you are in the room which is well-lit which allows your video footage to appear in the dark otherwise.
Step-VIII
Initiate the broadcasting of live video. To do so click the broadcast button, it is located within the broadcasting software program.
The button might read “Go live”, “Broadcast” or “Broadcast” it depends on the software you are intending to use.
Step-IX
Press the stop button on the software control wizard where you are ready to end the streaming and recording session.
Connecting Camcorder to Mac for Live Streaming
Turn on your Mac computer.
Plug the power cord into the AC adapter of Camcorder.
Connect the other end of the power to the AC source plug.
- Turn on the Camcorder.
- Connect the built-in USB cable to the camcorder.
- If the built-in USB cable is short to reach use the extension plug to reach out.
- On the Camcorder select the Connect option.
- Choose live streaming software for Mac like OBS, Wirecast, MimoLive, and xSplit.
- Connect camera with Mac through the capture card. It is a device which allows you to connect the HDMI or HD-SDI with Mac through the USB cable.
- Initiate the broadcasting of live video. To do so click the broadcast button, it is located within the broadcasting software program.
- Press the stop button on the software control wizard where you are ready to end the streaming and recording session.
Connecting Video Camera to Laptop with HDMI
- Inspect the camera for the USB or some micro USB port.
- The mini HDMI port for the real-time purpose of sharing, but the device will be having the USB or micro USB port for the use of the data transfer facility.
- Connecting the USB cable with the camera or the camcorder.
- While comparing the USB cable to one of the mediums a laptop USB’s port.
- The camera likely came up with the correct cable for the purpose of connection.
- If you do not need it unless the USB cable to connect the two devices. If the camera has the full sized featured port of USB.
- The camcorder is set to move the real-time data to the laptop.