- Canvas Respondus Lockdown Browser Download
- Lockdown Browser Install
- Canvas Respondus Lockdown Browser Download Free
- Canvas Respondus Lockdown Browser Download Latest
- Chrome Hp Laptop Respondus Lockdown Browser
- Canvas Respondus Lockdown Browser Download Windows
Click the following link to download and install LockDown Browser. To take the Respondus exam, start LockDown Browser, login to Canvas, and then navigate to the exam. You will not be able to access the exam with a standard web browser such as Internet Explorer. Do you want to know on 'What is Lockdown Browser?' If so, read the article explaining the features provided by the Respondus LockDown Browser. 142 Respondus LockDown Browser 33 Respondus Monitor 78 Respondus 4.0 6 StudyMate 10. A student should follow these steps to take an exam with the iPad Edition of LockDown Browser. Download and install the 'LockDown Browser' app from the Apple App Store to the iPad. (Requires iOS 11 or higher.). Canvas New Quizzes, Schoology and ALEKS. HOW TO DOWNLOAD AND UPDATE RESPONDUS LOCKDOWN BROWSER In order to take exams in your Canvas course, you will need to download and use Respondus.
Overview
WebAssign LockDown Browser is a Shareware software in the category Miscellaneous developed by Respondus, Inc..
The latest version of WebAssign LockDown Browser is currently unknown. It was initially added to our database on 04/23/2010.
WebAssign LockDown Browser runs on the following operating systems: Windows.
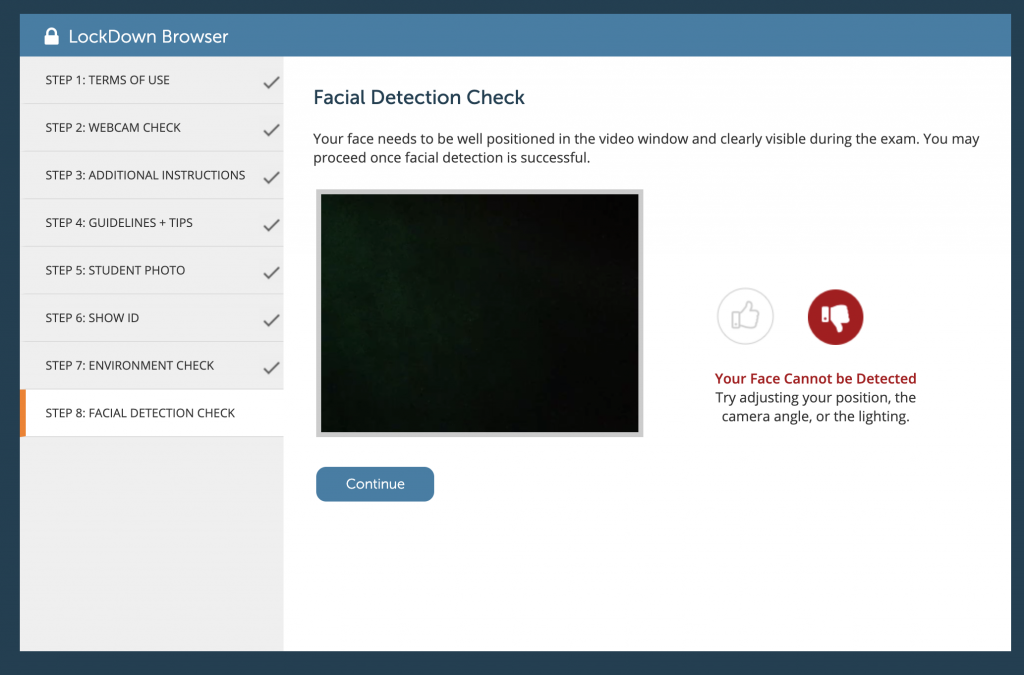
WebAssign LockDown Browser has not been rated by our users yet.
Write a review for WebAssign LockDown Browser!
| 10/01/2021 | @MAX Tray Player 2.6 |
| 10/01/2021 | Kate's Video Joiner (free) 5.547 |
| 10/01/2021 | NETGATE Internet Security 21.0.200 |
| 10/01/2021 | Spy Emergency 25.0.820 |
| 10/01/2021 | Fake Webcam 7.3.886 |

Canvas Respondus Lockdown Browser Download
| 09/24/2021 | novaPDF 11.2 released |
| 09/22/2021 | Chrome 94 available |
| 09/16/2021 | New O&O Defrag 25 Pro available |
| 09/15/2021 | Patch Day: Microsoft September 2021 Patch available |
| 09/07/2021 | Firefox 92 available for download |
- » respondus lockdown browser是什么软件
- » webassign lockdown browser download
- » respondus lockdown browser
- » lockdown browser下载
- » browser download
- » lockdown browser 下载
- » webassign lock down
- » 在使用lockdown browser时 是什么样的
- » lockdown browser
Respondus LockDown Browser
Respondus LockDown Browser creates a restricted test-taking environment. The Respondus LockDown Browser does not allow other windows to be opened during the quiz and helps mitigate cheating. When students use Respondus LockDown Browser they are unable to print, copy, go to another URL, or access other applications. This is particularly helpful for tests/exams in supervised classrooms or lab environments.
Students can access LockDown Browser by installing it on their PC, Mac, or iPad (access via iPad requires additional setup by instructors). Loaner laptops are available on campus for students who do not have access to compatible devices.
- LockDown Browser can also be downloaded directly from the unique Respondus LockDown Browser URL for Montclair State University
- Students who attempt to take a Canvas quiz which requires LockDown Browser from any other browser will be directed to download LockDown Browser
Note: Faculty do not need to download and install LockDown Browser application to require it for their quizzes.
Lockdown Browser Install
LockDown Browser integrates with the Canvas Learning Management System. Faculty can create quizzes that can only be accessed using LockDown Browser. For more information about implementing, using, installing, and finding LockDown Browser, please consult the documentation below:
As of November 2018, LockDown Browser is now a default menu item. If you do not see LockDown Browser in your course menu, use the following steps to enable it.
Canvas Respondus Lockdown Browser Download Free
- Navigate to your course in Canvasin the left menu.
- Click Settings.
- Click on the Navigation tab.
- Click on the cog adjacent to LockDown Browser and select +Enable.
- Click Save.
 Note: students will not see this tab in their course navigation menu
Note: students will not see this tab in their course navigation menu- After you have created your quiz(zes), navigate to LockDown Browser from your course menu.
- Select a dropdown box next to the quiz for which you want to enable LockDown Browser.
- Click Modify Settings from the dropdown.
- Select the radio button for “Require Respondus LockDown Browser for this exam.”
- Click the Save and Close button – your students will now be required to use Respondus LockDown Browser on your exam.
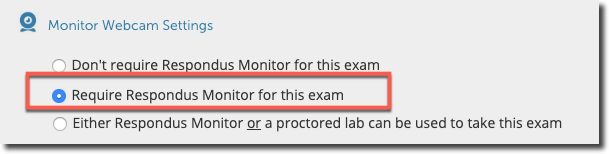
The iPad option for LockDown Browser can be enabled on a quiz-by-quiz basis. Instructions for both faculty and students are listed below:
Note: LockDown Browser is not compatible with other mobile devices.
LockDown Browser can now be used jointly with Zoom. In order to activate Zoom for usage with your LockDown Browser quiz, follow these steps, which are also indicated in the step-by-step screenshot below:
Canvas Respondus Lockdown Browser Download Latest
- Click on LockDown Browser in your course menu
- Select a dropdown next to a quiz
- Select Settings from the dropdown
- Select Require Respondus LockDown Browser for this exam
- Under proctoring, select Allow instructor live proctoring for this exam (via Zoom, Teams, etc.)
- Select Zoom as your video conferencing system
- Set a start code
- Click Save + Close
Additional instructions are available under How to Conduct Live Proctoring. These instructions state the following:
- Provide students the instructions for downloading and installing LockDown Browser
- Convey to students that LockDown Browser and a video conferencing system will be used for online exams. (Important: Schedule a practice exam where everything can be tried by the class in advance.)
- Locate the LockDown Browser Dashboard in the learning system, select “Require LockDown Browser for this exam,” select “Allow” live proctoring for this exam …” and then supply a “Start Code” (which prevents students from starting the exam early).
- Use your normal process to create a meeting for the video conferencing system (Zoom, Teams, etc.). Distribute the meeting information to students prior to the exam.
- At the scheduled time, take attendance and confirm you can see and hear all students in the video conferencing system. When ready, provide the Start Code to students to commence the exam.
- Remind students the video conferencing system will continue to run in the background, enabling you to see and hear them during the exam. However, they will be unable to access the system during the exam. It is up to you to ensure students stay in the video conference during the exam.
- Note: An iPad doesn’t allow you to run a video conferencing app and LockDown Browser at the same time. Consider these alternatives: 1) Have the student use a different device altogether (Windows, Mac, Chromebook), 2) have the student use a second device for the video conferencing itself, or 3) allow the student to shut down the video conferencing system on the iPad when it’s time to start the exam.
Respondus Monitor (LockDown Browser + Webcam)
Chrome Hp Laptop Respondus Lockdown Browser
Respondus Monitor is an extension to LockDown Browser that uses students’ webcams and analytics to generate automated reports assessing any possibility of cheating for each user. In order to use Monitor, LockDown Browser must be required for the assessment. Additional documentation, including Quick Start Guides, are available on the Respondus Web Site.
- Create a Canvas Quiz
- Navigate to the LockDown Browser tab on the left side course menu, authorize your account if you have not done so yet, then click “continue to LockDown Browser”
- On the LockDown Browser Dashboard, you will see all of your Canvas Quizzes, published and unpublished, and whether they require LockDown Browser and Respondus Monitor
By default, a newly created Quiz with LockDown Browser required will NOT require Monitor
- To enable Monitor for a quiz, select the dropdown arrow on the left of your new quiz, then select Settings
- Next, select “Require Respondus Monitor for this exam”
- From the LockDown Browser Dashboard, select the left-hand dropdown menu then select ‘class results,’
- Along with the student’s information and quiz score will be a ‘Review Priority’ ranging from LOW, MED, and HIGH. The priorities are generated automatically by Monitor’s recording analyticsNOTE: Flags do not directly correlate to cheating, there will be MORE false positives than true positivesDISCLAIMERS: The Respondus website hosts more information and disclaimers regarding Monitor’s accuracy
- Click the ‘+’ button to the left of a student’s name to review their Monitor results
- Here you will be able to view the student’s recording as well as the number of flags (warnings of suspicious behavior) detected by Monitor
- Check ‘Milestones’ to view specific timestamps in relation to the student’s progress in the quiz (Exam Start, Question 1 answered, End of Exam, etc.)
- Depending on your Quiz settings you can also review student pretest verification photos, video clips (Student, Photo, Environment video, etc.)
- You can leave also leave notes for yourself as well as check students off as “reviewed” to help stay organized
Launching a quiz with Monitor is an identical process to launching a regular LockDown Browser Assessment
- Launch LockDown Browser on your device (install LockDown Browser beforehand)
- On launch, you should see a dropdown menu next to “connect to:” YOU MUST select “Montclair State University Canvas” or you will not be able to sign in
- Log into Canvas as you normally would
- Navigate to your course’s quiz and begin the quiz
- Proceed through the Monitor Startup Sequence (note that the number of steps may vary depending on your instructor’s settings)
- Take your assessment
- Remember, any alerts from Monitor will be reviewed by your professor, so as long as you honestly take the assessment as is intended, there should be absolutely no issue
- Try to focus your gaze as much as possible on your computer screen so that the webcam can maintain facial recognition
Canvas Respondus Lockdown Browser Download Windows
Respondus Offerings and Resources
- Others Resources (these are also available right within the LockDown Browser Dashboard in Canvas):
- Respondus Monitor
- Respondus Monitor Video (new!) – This brief video is ideal for administrators, CIOs, department chairs, or any faculty member wanting a quick overview of Respondus Monitor. It emphasizes flexibility, scalability, and cost efficiency.
- LockDown Browser + Respondus Monitor Feature Checklist – This 1-sheet PDF provides a features list for both applications. It’s quite handy for common questions (i.e. types of devices supported, technical support options, etc.).
- “Flexible Testing” Webinars and PDF – “Flexible Testing” webinars are a huge hit. They cover common testing scenarios at colleges – and how to use LockDown Browser and/or Respondus Monitor with each. Attendees received this Flexible Testing PDF that summarizes it nicely.
- Respondus Monitor