The Finder is the first thing that you see when your Mac finishes starting up. It opens automatically and stays open as you use other apps. It includes the Finder menu bar at the top of the screen and the desktop below that. It uses windows and icons to show you the contents of your Mac, iCloud Drive, and other storage devices. It's called the Finder because it helps you to find and organize your files.
Change how your files are displayed
Find your Origin installation folder. By default, this is at C: Program Files (x86) Origin. Right-click the Origin folder and click Delete, then Yes. Redownload the Origin installer for PC. Open the installer and follow the instructions. On Mac: Look for the Origin.dmg file you downloaded, then drag it to Trash.
To change how files are displayed in Finder windows, use the View menu in the menu bar, or the row of buttons at the top of the Finder window. You can view files as icons , in a list , in columns , or in a gallery . And for each view, the View menu provides options to change how items are sorted and arranged, such as by kind, date, or size. Learn more about customizing views.
Gallery View, showing the sidebar on the left and the Preview pane on the right.
- Files in places that once make sense, but are now in the wrong place. Files and folders that should be in the right place, but have been put somewhere else. Files that seemingly don't exist, or are floating around elsewhere. One solution to this is to download CleanMyMac X. It’s a handy and easy-to-use Mac performance improvement app.
- People also Ask How to Recover Deleted Download Folder on Mac. Default folders: If you haven’t placed your files in a particular folder, then your Mac will put that file in the default folder. E.g., you can try looking for photos in the Pictures folder, files in the Documents folder, etc.
When you view files in a gallery, you can browse your files visually using large previews, so it's easy to identify images, videos, and all kinds of documents. Gallery View even lets you play videos and scroll through multipage documents. Earlier versions of macOS have a similar but less powerful gallery view called Cover Flow .
The sidebar in Finder windows contains shortcuts to AirDrop, commonly used folders, iCloud Drive, devices such your hard drives, and more. Like items in the Dock, items in the sidebar open with just one click.
To change the items in your sidebar, choose Finder > Preferences from the Finder menu bar, then click Sidebar at the top of the preferences window. You can also drag files into or out of the sidebar. Learn more about customizing the sidebar.
Search for files
To search with Spotlight, click the magnifying glass in the menu bar, or press Command–Space bar. Spotlight is similar to Quick Search on iPhone or iPad. Learn more about Spotlight.
To search from a Finder window, use the search field in the corner of the window:
When you select a search result, its location appears at the bottom of the window. To get to this view from Spotlight, choose “Search in Finder” or “Show all in Finder” from the bottom of the Spotlight search results.
In both Spotlight and Finder, you can use advanced searches to narrow your search results. You can also use tags to organize and find files.
Delete files

To move a file to the Trash, drag the file to the Trash in the Dock. Or select one or more files and choose File > Move To Trash (Command-Delete).
To remove a file from the Trash, click the Trash to open it, then drag the file out of the Trash. Or select the file and choose File > Put Back.
To delete the files in the Trash, choose File > Empty Trash. The storage space used by those files then becomes available for other files. In macOS Sierra, you can set up your Mac to empty the trash automatically.
I’ve seen a lot of cluttered and disorganized Downloads folders on Mac. A lot. For me, at least, it’s much easier to keep my downloaded files cleaned up and organized if I download to my Desktop which I’m constantly looking at then to download to the downloads folder which I don’t pay attention to until it gets too cluttered to find anything.
So if you’re the same way, it’s good to know that you can change where Safari, Firefox, and Chrome automatically put their downloads.
So for today’s article, let’s go over how to change the default download folder on the Mac!
Luckily, the process of changing the default download directory pretty similar in the three main Mac browsers.
Change the Default Download Location in Safari
- Open the Safari app and click on the Safari drop-down menu at the top left.
- Choose Preferences.
- Make sure General tab is selected and then change the File Download Location to wherever you want.
As you can see, I’ve got mine set to “Desktop,” but you can pick an alternate location with that “Other” choice. Clicking “Other” will bring you to the familiar macOS open/save dialog box, from which you can select any folder you want to use.
If you’re feeling really fancy, you could instead change that toggle shown in my second screenshot above to “Ask for each download,” which will mean that you can file away everything you download exactly where you want it to go, every time. While this is a nifty feature but it can get cumbersome to have to choose a download location for each and every download you do.
Change the Default Download Location in Firefox
With the Firefox browser, you’ll start the same way as you did with Safari.
- Launch Firefox and click on its named menu(i.e. the FireFox pulldown menu) in the upper lefthand corner.
- Select Preferences.
- Under the General tab, at the label: Save files to click choose and select the folder you want your downloads to go to.
Again, the “Always ask me where to save files” radio button you see above will make Firefox ask you each time you initiate a download.
Change the Default Download Location in Chrome
Google made it just a teeny bit harder to change your default downloads folder in the Chrome browser, but the steps begin the same way as the other two browsers.
- Launch Chrome and select the Chrome menu from the top of your screen.
- Select Preferences.
- Scroll down the settings on the side menu until you see Advanced. Click on it.
- Choose Downloads.
- Click on Change next to Location and select the folder you want your downloads to go to.
As with Safari and Firefox, there’s a choice to make the browser ask you where to put the file you’re downloading every time.
As Steve Jobs used to say, “Oh yeah, there’s one more thing.”
Mail also uses the Downloads folder to store attachments you save, so if you’d like to be really thorough, you could change that, too.
Click on the Mail pulldown menu at the top of Mail then select Preferences. Next, under the General tab, you can change the download location just as you can with the web browsers:
So now that you’ve got all of your browsers (and Mail!) set to do exactly what you need them to, you can go forward knowing that your Downloads folder will never get too cluttered and disorganized again. Getting things done is so much easier when you stay organized.
Show Me My Download Folder
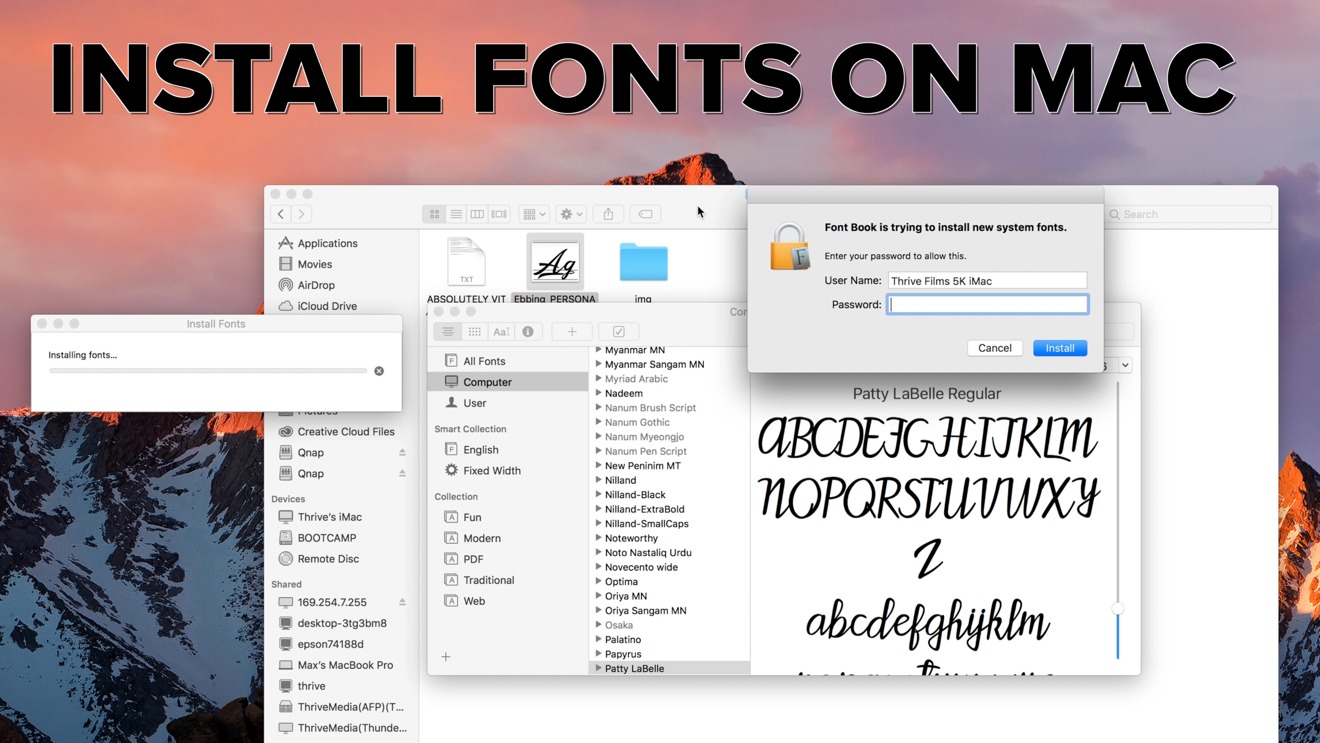
If you’re a Mac user and enjoyed this article, you might want to check out this TechJunkie article: How To Flush the DNS in Mac Mojave.
Do you have any tips or tricks for managing downloads on your Mac? If so, we’d love to hear from you in a comment below!