NetInfo is the system configuration database in NeXTSTEP and Mac OS X versions up through Mac OS X v10.4 'Tiger'. NetInfo replaces most of the Unix system configuration files, though they are still present for running the machine in single user mode; most Unix APIs wrap around NetInfo instead. NetInfo stores system wide network-type configuration information, such as users and groups, in binary databases; while Mac OS X machine and application specific settings are stored as plist files.
NETINFO.EXE Information. This is an undesirable program. This file has been identified as a program that is undesirable to have running on your computer. This consists of programs that are.
Open up NetInfo Manager (leave it in the foreground) 4. Open up Terminal.app from the.RECENT ITEMS. list in the Apple Menu. You will now see a terminal logged in as root shown with the # prompt, this is because the application NetInfo Manager has root privileges and told to be executed by the user with the systems allowance. Security Update 2021-004 (Catalina) macOS Catalina Security Update 2021-004 (19H1323) is recommended for all users and improves the security of macOS. Ip Netinfo free download - Advanced IP Scanner, IP Changer, IP Messenger (64-bit), and many more programs. NetInfo is a collection of 15 different state-of-the-art network diagnostic tools on a single, easy-to-use interface. Designed from first-hand experience, NetInfo allows businesses to more effectively combat network downtime by allowing network administrators, webmasters, and Internet service providers to more accurately isolate faults.
History[edit]
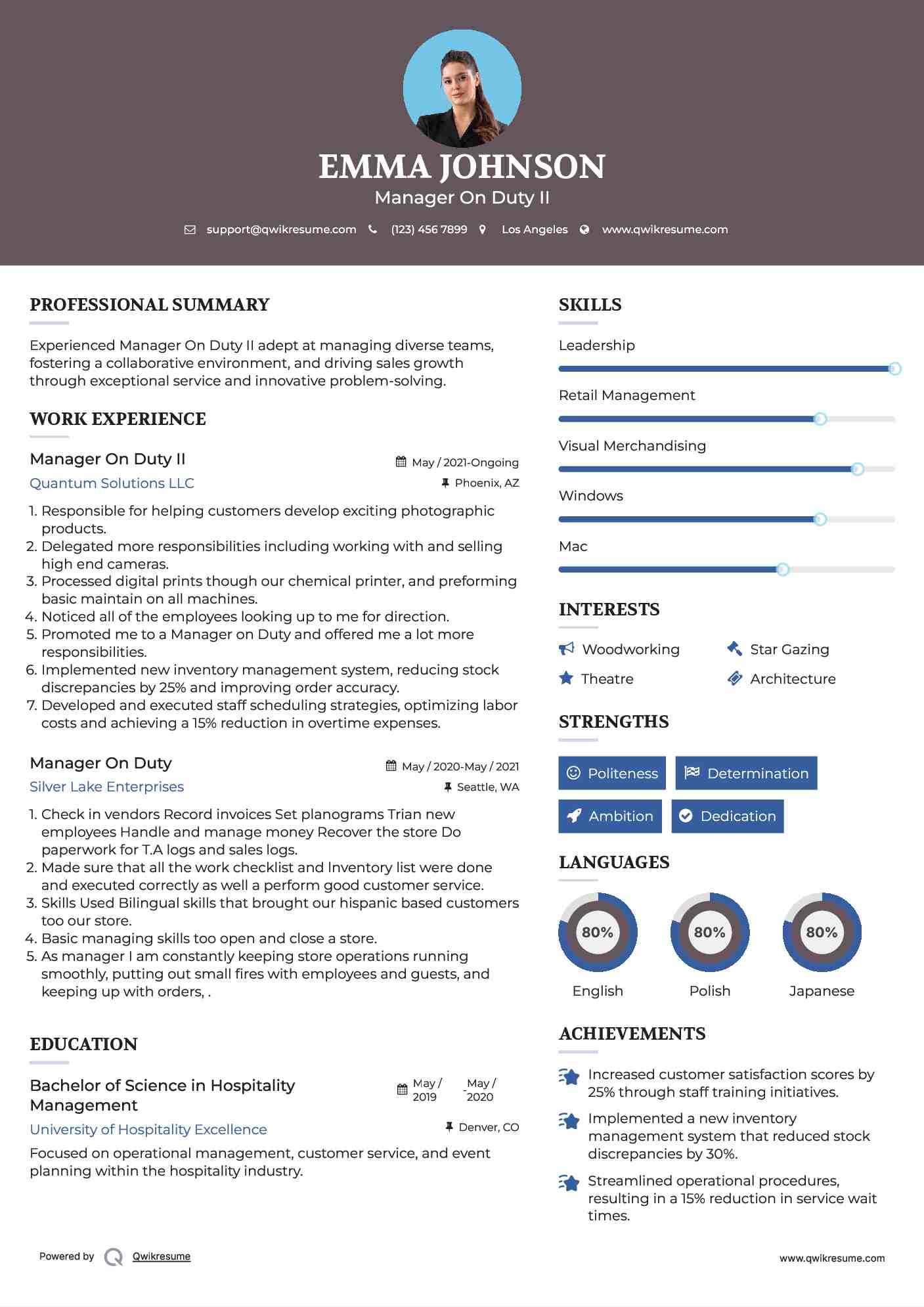
Netinfo Manager Download Mac Version
NetInfo was introduced in NeXTSTEP version 0.9, and replaced both the Unix system configuration files and Sun Microsystems' Network Information Service (Yellow Pages) on NeXT computers. It immediately caused controversy, much unfavorable. Not only was NetInfo unique to NeXT computers (although NeXT later licensed NetInfo to Xedoc, an Australian software company who produced NetInfo for other UNIX systems),[1]DNS queries went through NetInfo. This led to a situation where basic tasks such as translating a UNIX UID to a user name string would not complete because NetInfo was stalled on a DNS lookup. At first, it was possible to disable NetInfo and use the Unix system files, but as of NeXTSTEP version 2 disabling NetInfo also disabled DNS support. Thus, NeXT computers became notorious for locking a user out of everyday tasks because a DNS server had stopped responding.
The Mac OS X version of NetInfo remedied this (and many other problems), but due to the early problems, NetInfo never took over the world of Unix system configuration.
Apple has moved away from using NetInfo towards LDAP, particularly in Mac OS X Server. [1]. Mac OS X v10.4 is the last version to support Netinfo. Beginning with Mac OS X v10.5, Netinfo has been completely phased out and replaced by a new local search node named dslocal, which files are located in /var/db/dslocal/ and are standard property list (XML-based) files.[2]
Files[edit]
The NetInfo Database is stored in /private/var/db/netinfo/local.nidb/, and can only be accessed by root. It can be viewed and modified through its application programming interface, the NetInfo Manager utility, or command line tools such as niutil.
As Netinfo has been completely removed from Mac OS X 10.5, the Netinfo-based command line tools have also been phased out and replaced by other tools. Also, Netinfo Manager has been removed.
Data[edit]
Netinfo stores the following data:
- afpuser_aliases
- aliases
- exports (nfs shares)
- groups
- machines
- mounts
- networks
- printers
- protocols
- rpcs
- services
- users
See also[edit]
Netinfo Manager Download Mac Os
References[edit]
- ^Garfinkel, Simson (July 1993). 'From Down Under to Everywhere'. Retrieved 2007-12-24.
- ^Welch, John (November 16, 2007). 'Analysis: The end of Netinfo'. Retrieved 2007-11-16.
External links[edit]
Open Firmware Password utility in Leopard
March 1, 2008 at 7:30 pm | Posted in Mac OS X | 13 CommentsTags: 10.5, Leopard, Open Firmware, password, utility
Netinfo Manager Download Mac
Today I needed to boot a PowerBook into target disk mode to transfer some files. Since I had previously set the Open Firmware password, holding down the “t” key while booting wouldn’t work. A brief attempt to find an Open Firmware command for booting into target disk mode was unsuccessful, so I decided to temporarily disable the Open Firmware password.
Netinfo Manager Download Mac Free
Under Panther, I had used Apple’s Open Firmware Password utility to set the firmware password. According to the download page for the utility, though, it’s not compatible with Mac OS X 10.4 or later. Instead, the reader is directed to the /Applications/Utilities/ folder on the installation disc. Frustratingly, when I inserted the Leopard installation disc, I couldn’t find an Applications folder, let alone a firmware password utility.
Turns out the preferred means for setting, resetting, or disabling the Open Firmware password in Leopard is to boot from the installation disc. Then at the “Welcome” screen choose “Firmware Password Utility” from the “Utilities” menu and proceed as directed. If you haven’t set an Open Firmware password, booting from the installation disc is simply a matter of inserting the disc and holding down the “c” key as you boot. If you have set an Open Firmware password, though, it’s a bit tricker. Insert the installation disc and hold down the Option key as you boot your Mac. When you see the padlock image, enter your Open Firmware password. On the next screen, click on the “Mac OS X Install DVD” button and then click the right arrow. Your system should now boot from the installation disc.
Another option is to run the Firmware Password Utility from the command line. First log into an account with administrator privileges and then insert the Leopard installation disc. Next open a Terminal window and type “open /Volumes/Mac OS X Install DVD/Applications/”. Now you can access the Utilities folder and double-click on “Firmware Password Utility”.
For more information on Open Firmware and firmware password protection, see the Apple Knowledgebase article Setting up firmware password protection in Mac OS X.